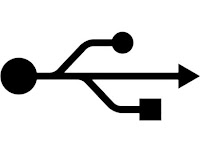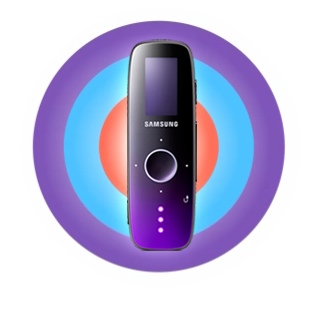Since it's a lot harder to work on a motherboard when it's sitting inside a case, we might as well install the memory before we slip the mobo into our enclosure. These days, most systems run their memory in dual-channel configurations using pairs of memory modules. Motherboards are typically equipped with four DIMM slots, two of which correspond to each memory channel, so you'll want to check your motherboard's manual to determine which slots correspond to which memory channel. Be sure to install at least one memory module per channel.

Once you've figured out which slots to populate, sliding memory modules into place is a snap. Like processors, modules are keyed so they only fit into DIMM slots one way. Orient your modules accordingly, and apply even pressure along their top edge to seat them into the DIMM slots. If the module rocks back and forth as if on a central pivot point, you've got it turned around the wrong way.
If you're running fancy-pants memory modules with ginormous heat spreaders, like those pictured above, you may run into clearance issues with larger aftermarket processor heatsinks. Unless the heatsink's orientation can be changed to provide additional clearance for the DIMM slots, you'll have to settle for lower profile memory modules or a less extravagant CPU cooler.

When memory modules are seated correctly, retention tabs located at the ends of the DIMM slots should swing up into their upright and locked position, ready for take-off. If these tabs aren't completely locked, you should be able to flick them into place easily with your finger.
Preparing the enclosureWe're done with the motherboard for the moment, and must now prepare the enclosure for its arrival. Time to break out the screwdriver, folks.

The first thing we need to do is remove the enclosure's side panels. With some cases, only the left panel needs to be removed or even can be removed. However, if your enclosure has removable panels on both sides, we recommend taking both off. The additional access will come in handy when we clean up wiring within the case.
Most modern enclosures hold their side panels in place with thumbscrews or mechanical latches, so you probably won't even need a screwdriver to remove them. And if you need instructions on how to use a screwdriver, well, perhaps assembling a system from scratch is a little ambitious.

Removing the case panels gives us access to the enclosure's internals—most importantly, the panel on which the motherboard will set. The motherboard doesn't rest directly on the metal panel, though; that would create all sorts of short circuits. Instead, the motherboard sits atop a series of posts that separate it from the case.
Motherboard posts should come bundled with your case, and they can be screwed directly into the motherboard tray with your bare hands. Making sure they're tight.
When screwing posts into the motherboard, be sure that they line up with the board's mounting holes; posts that don't line up can make contact with solder points on the underside of the board, creating short circuits. We recommend using at least six mounting posts for a standard ATX motherboard, but to be on the safe side, you might as well use as many as there are mounting holes on your board.

Once the posts are in place, fish the I/O shield out of your motherboard box. Most cases already come with a generic I/O shield, but chances are it won't line up properly with your motherboard's port cluster. If your case has a generic shield, pop it out and toss it. The I/O shield that comes with your motherboard should easily snap into place.
Before moving on, we're going to save ourselves some hassle by bending back the metal tabs on the inside of the I/O shield. In the picture above, these tabs can be seen above the PS/2, Ethernet, and Firewire ports. Bending these tabs back will ensure that they don't catch on the motherboard ports when we slide it into the system.
We're now all set up to install the motherboard into the case, but before doing that, it's worth filling in a few other components that will be easier to install in an otherwise empty enclosure.

First among these is our system's hard drive. These days, it seems every case manufacturer mounts hard drives slightly differently, but the enclosure we've busted out today takes a simple approach. Hard drives slide neatly into internal 3.5" bays—with the drive ports facing out, of course—and are held in place by screws. Depending on your enclosure, you may need to secure the drive with screws on both sides; it's a good thing we removed the right-side case panel.
Which internal drive bay ends up housing the system's hard drive is up to you, but I prefer to have drives sitting in lower rather than higher bays. Heat rises, and we might as well put the drive in the coolest part of the case that we can. If you're running a system with multiple hard drives, try not to stack them in bays directly on top of one another. If possible, leave an empty bay between drives to allow air to flow freely between them.

Next up is our system's optical drive. This goes in one of our enclosure's external 5.25" bays, and in traditional cases, it's held in place by screws. Of course, these screws are slightly different from the ones that hold the hard drive in place—you know, because it would be entirely too convenient for the same screw type to be used throughout. All the screws you need should come with the case, and as a rule, ones with finer threads are used to secure optical drives and the motherboard, those with coarser threads and small heads secure hard drives, and those with coarse threads and large heads are reserved for case panels and expansion cards.
If you're going to be running a single optical drive, check to make sure that its jumper is set to Master or Single Drive. This should be the drive's default position, and you don't need to change it unless you plan on running a second optical drive off the same cable. Drives with SATA interfaces are a little more convenient, since they don't have these jumpers and won't need to be configured in this way.
You'll notice that we're installing the optical drive in the case's highest 5.25" drive bay. Optical drives aren't used frequently, so we're not so concerned with whether they're in the coolest possible bay. Instead, I like to mount optical drives as high as possible in tower enclosures to make them easier to reach when the case is sitting on the floor.

If you want to kick it old-school, now would be the time to install a floppy drive in one of the enclosure's external 3.5" bays. Same drill as with the optical drive, except with fewer choices; most cases only have one, maybe two external 3.5" bays. Those inclined to join the 21st century will probably have replaced the aging floppy drive with a zillion-in-one media card reader that slides into the same slot.